Automatically connects points (selected in the drawing or an external file) with linework and symbols. You can predetermine the drawing parameters and save them to a file for later recall. This makes it easy to recall parameters for future similar projects.
Keyboard Command: PntDrwAut
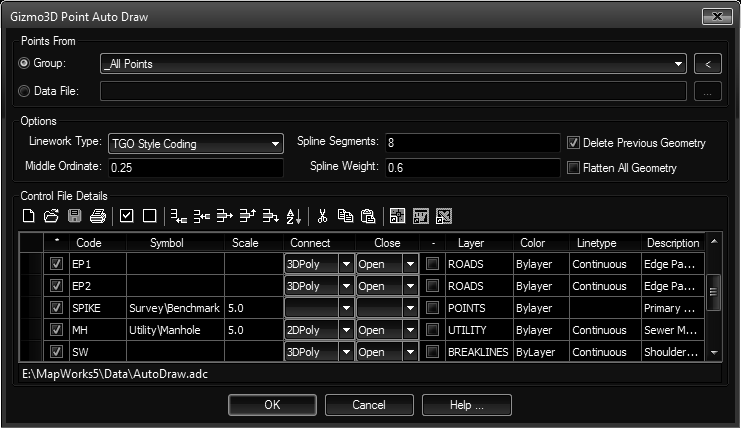
Analysis Styles
Generic Connect:
Simply connects matching descriptions.
CS Style:
- NE = No Elevation.
- CLO = Close a figure.
- PC = Begin a curve.
- PT = End a curve.
EP Style:
- + = Close figure to beginning.
- - = Point is in curve.
Note: Figure names cannot be reused!
FBK Style:
- B = Begin a figure.
- E = End a figure.
- C3 = Begin a 3 point curve.
- MCS = Begin a multipoint curve.
- MCE = End a multipoint curve.
TGO Style:
- S = Start a figure.
- F = Finish a figure.
- SC = Start a curve.
- FC = Finish a curve.
- C = Close current figure.
- CR = Close figure as rectangle.
- JTP = Join to Point.
Symbol Rotation Options
- !RA = Rotate to Angle (AZ) ex !RA45 equal rotate 45°.
- !RP = Rotate to Point ex !RP100 equal rotate towards point 100.
Options Details:
- Middle Ordinate: When an arc is encountered on 3DPolyArc or 3DPolySpl connects, the arc is approximated by a series of short chords (AutoCAD can't display arcs in 3DPolylines). The middle ordinate field controls the density of the points along the arc. This is considered the maximum allowed gap between the middle of segment and the true arc. Smaller values make shorter segments, more points along the 3DPoly in arcs.
- Spline Parameters: When using a 3DPolySpl and multiple point curves. The program generates a cubic spline that runs through the control points, smoothing the path. Spline segments controls the number of spline fit points added between two control (surveyed) points, increase to add more points. Spline weight controls the allowed deviance from the original straight path. A smaller weight value will straighten the path while a large value makes it more loopy. Recommended values are from 0.4 to 1.2.
- Delete Previous: When this toggle is on, all geometry in the drawing previously created with AutoDraw will be deleted before new geometry is created.
- Flatten All: When this toggle is on all geometry created will be flattened to elevation zero, regardless of the toggle in the ADC file.
Grid Columns
- Toggle (*): Controls the active state of the row. This allows you to temporarily turn off codes you don't want processed.
- Code: The code name, which has to be found in the description of the point to be processed. Since the program chops up descriptions using the space as a delimiter, a code cannot contain spaces.
- Symbol: If you want a symbol placed on the found point, designate a symbol name with optional path. Leave the field blank if you don't want a symbol placed. You can simply enter the block name such as SPIKE or you can enter a full path to find the block drawing. Note that if the block is already defined in the drawing, it will not be reloaded.
- Scale: Specify the insertion scale when the symbol is placed.
- Connect: Specify the connection method, using the keyword below. Note that some geometry does not support curve codes since they are not applicable.
Keyword Curve Codes Description 2DPoly: Yes Lightweight 2D polyline with elevation. 2DPolyFit: No Curve fit heavy polyline, suitable for paths such as landscape edging, etc. 3DPoly: Yes 3DPolyline with unique elevations at each vertex, curves are ignored. 3DPolyArc: Yes 3DPolyline with unique elevations at each vertex, curves conform to a fit arc. 3DPolySpl: Yes 3DPolyline with unique elevations at each vertex, curves generated as cubic spline. Feature Yes 3D Feature available in Civil3D 2010 or higher. Spline: No 3D Spline object, suitable for continuous curved linework. Notes:
- Leave this field blank if you only want an insert.
- Since AutoCAD cannot display arcs on 3DPolylines, the curves will be simulated with short chords.
- Close: Indicate if closure should occur.
- Open: Leaves the polyline open after connecting.
- Close: Closes the polyline with the standard AutoCAD polyline close.
- BClose: Closes the polyline with MapWorks Building Close method. Note that this option is ignored on smoothed objects like 2DPolyFit and Spline.
- Flatten (-): If you want this code to be flattened to elevation zero, turn on this toggle.
- Layer: Specify the layer you want the geometry placed on. If the layer does not exist, it will be created.
- Color: Specify the color to create the object. This will usually be "Bylayer".
- Linetype: Specify the linetype create the object. This will usually be "Bylayer" or "Continuous".
- Description: This can be any text to help you identify the purpose of the code record.
Setup Procedure:
- Initiate the tool.
- Choose the button to clear the list.
- Choose the button to add an edit row to the list.
- Enter a unique code for the field.
- Enter additional field values as desired.
- Repeat at step 3 until finished.
- Choose the button to save the contents to a file.
Operation Procedure:
- Open the drawing (if you want to use existing points) or create a new one (if processing a point file).
- Initiate the Auto Draw tool.
- Choose the existing points or designate a point data file.
- If desired, use the button to load a control file.
- Specify any additional options desired.
- Choose the button to begin.
Notes:
- If you choose a Caice CAL file, the linework analysis will default to that method.
- If an error in field coding prevents AutoDraw from completing a curve, it will echo this in the AutoCAD command prompt area.
- To add default attributes during symbol placement, make sure the ATTMODE system variable is set to 1 or higher. A setting of 0 will place the symbol only and skip the creation of attributes completely.
 Point AutoDraw
Point AutoDraw