Dialog based tool for easily reordering objects by layer. Simply select the layer you want to reposition in the list, then press the move up or move down button to change its order. Objects on top of the list end up at the top of the drawing, therefore you should move your solid fill and hatching layers to the bottom.
Keyboard Command: DisOrdLay
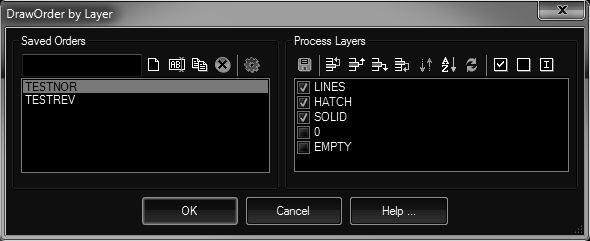
You have the ability to save, load, and delete named layer orders within a drawing. The information is stored inside the drawing and must be removed with this tool. You can use the Scan drawing option to evaluate the current drawing, establishing the list in the order objects occur in the drawing.
Saved Orders:
- New: Enter a new name in the edit field and choose the button. The named order will appear in the list, select it and begin assigning layers.
- Rename: Select an existing order, enter the new name in the edit field above and choose .
- Copy: Select an existing order, enter the name for the copy in the edit field and choose . Select the copy name in the list to modify it.
- Delete: Immediately deletes the currently selected named order.
- Convert: Converts saved orders from previous versions to the current format. Simply click the convert button and (if previous data was available), the order names will appear in the order list.
Process Layers:
- Save: After making changes to the layers of a saved order, you must choose the button to retain the changes. This allows you to select a named order, make a few changes to the layers and apply them without affecting the named order.
- Move Up: Moves the selected layer up in the list.
- Move Down: Moves the selected layer down in the list.
- Reverse: Reverses the contents of the layer list. Layers previously on top are moved to the bottom.
- Sort: Sorts all layers in the list in ascending order.
- Check All: Turns on the checkmark for all layers in the list.
- Clear All: Turns off the checkmark for all layers in the list.
- Invert: Inverts the checkmarks for all layers in the list. Layers previous checked will become unchecked and vice-versa.
Notes:
- A layer must be checked to be processed. Layers in the list without a check are ignored.
- Only check the layers that need to be brought to the top. This keeps the CAD engines SortEnts dictionary size minimized (for smaller, faster drawings).
- Only layers in the list with a check are stored in the named order.
 DrawOrder By Layer
DrawOrder By Layer