This dialog controls settings that can affect the appearance of your results. All settings on the right side of the dialog are stored in the style file.
Keyboard Command: XL2CADSM
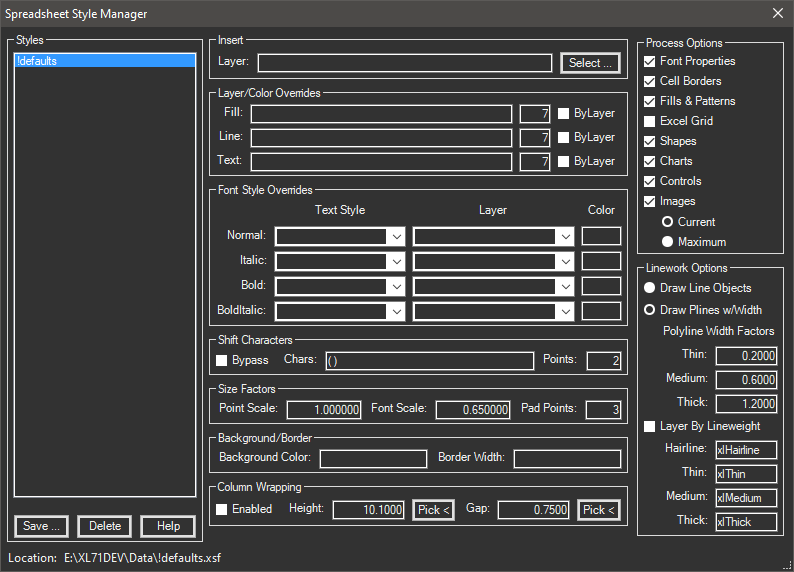
The sections of the dialog are explained below.
- Style List: This list displays all defined styles. Initially the list will only contain one name (!defaults).
- Save: A dialog will appear asking for the style name, the default value shown will be the highlighted item from the list. Either choose OK to overwrite this or type in a new name.
Note: It is strongly recommended that a new name be used (especially when modifying the DotSoft-supplied example). The reason for this is that the DotSoft-supplied file is subject to the Windows Add/Remove Programs functionality as part of the install/uninstall process!
- Delete: Deletes the currently highlighted style.
Notes:
- If the style highlighted was found in a folder other than the AppPath\Data folder, the & buttons will be disabled.
- The default style (!defaults) cannot be deleted by the application.
- Styles are stored in the application folder. The files have an extension of XSF (XL2CAD Style File). In a workgroup situation, the administrator may wish to create styles for others to use. Making these files read only can prevent changes by users and enforce standards.
- Save: A dialog will appear asking for the style name, the default value shown will be the highlighted item from the list. Either choose OK to overwrite this or type in a new name.
- Insert Layer: This allows you to designate the layer that the results are inserted on. To predetermine the layer, enter it into the field. To use the current layer, leave the field blank.
- Layer/Color Overrides: If these fields are left blank, all geometry including the block insertion go on the current layer. You can assign separate layers for the fill, line and text geometry created. The three fields per item are:
- Layer: The layer name to use for the override. Type in the desired name and it will be created when the table instance is created.
- Color: Enter the color number to use when creating the new layer. Valid entry is 1-254, or you can leave the field blank.
- ByLayer: Turn on this checkbox to draw all geometry in the layer using a bylayer designation, overriding the Excel colors.
Notes:
- Hatching is considered part of the fill layer along with solids.
- The default color of layers created by the application is black (unless designated). If there are solid fills in the spreadsheet the initial geometry in the CAD application may look like a large black square. Open the layer control dialog and change the color assigned to the fills layer to a contrasting color. In most cases that means choosing a light color such as yellow for the fills layer.
- Font Style Overrides: This section gives control to users who want to use AutoCAD text styles instead of the truetype fonts used in Excel. You can designate a separate style for normal, bold, italic, and bold + italic text. You can also specify the layer and color used when generating the text to force different font properties into different layers.
Note: Make sure that the style remains available in the drawing when the spreadsheet is updated. Absence of the chosen style can cause errors.
- Shift Characters: Certain characters can cause the text objects to appear to shift (usually down). Typical characters include parenthesis, ascenders, descenders, etc.
- Bypass: Turn on this toggle to bypass the shift system. No adjustments will be made to the insertion position. This lets you keep your settings such as characters and bypass the system on an as-needed basis.
- Chars: Enter the shift characters you wish to check and compensate for.
- Points: This is the number of points to shift the text object vertically. To get a feel for the unit, keep in mind the typical piece text is 10 points high.
- Size Factors: Certain characters can cause the text objects to appear to shift (usually down). Typical characters include parenthesis, ascenders, descenders, etc.
- Point Scale: See the section on scale in the 'Placing The Table' section above.
- Font Scale: This is the size percentage of the font to the designated size. For example in a 10pt font most characters are not 10pts high. Only the tallest characters such as "[" come close to this size. As such a 10pt font could not be 10 units in AutoCAD, or it would overflow the cell. The default value of 0.65 closely simulated the relationship found in applications like Excel.
- Pad Points: This is the amount of padding inside the cell, the value in points.
- Background/Border: These options allow you to place an optional background solid in the table, and an optional border around the table. The background solid is drawn first so it is always behind of all the table geometry, the border is always drawn last so it is on top of all geometry.
- Background Color: Enter an ACI color number 1-255, or 2004+ users can use an RGB value in the form of R,G,B. For example enter 255,255,255 for pure white. Leave this field blank to skip the background.
- Border Width: Enter an absolute width for the border. This width is not scaled by the scale factor. Leave this field blank to skip the border.
- Column Wrapping: This option allows you to specify the maximum distance to travel down before moving back to the top to continue with an adjacent column.
- Enabled: Turn on this toggle to enable the system and use column wrapping. Adjacent options will become enabled.
- Height: The maximum vertical distance the text travels before it wraps. Pick or enter the distance in actual drawing units.
- Gap: This is the (space) distance between each column in a multi-column result, in actual drawing units.
- Process Options:
- Font Properties: Turning off this toggle can improve speed somewhat as the application reads only the text string, not the justification, color, bolding, etc.
This option can also be used as a font override. In your CAD application set your text font/style properties and turn this toggle off. The resulting annotation will be generated in that current style.
- Cell Borders: If your spreadsheet has no borderlines, turn off this toggle.
- Fills & Patterns: If you don't have any color fills or patterns in your drawing, turning off this toggle can speed up the processing somewhat. Don't forget to turn it back on when you are preparing to process another spreadsheet that may contain them.
- Excel Grid: Controls whether the import will include grid lines from the spreadsheet. Users who make use of cell borders in Excel should leave this toggle off.
- Shapes: Controls whether the import will include Excel shapes. Excel has hundreds of potential shapes.
- Images: Controls whether the import will include Excel images. Images are placed as AutoCAD images using an external file created by the routine. The image file is placed in the current drawing directory. Therefore, it is important to save your drawing in the proper folder before processing.
The default resolution is Current meaning that the scaled version of images displayed in Excel is used. In some cases a high resolution image may be placed in Excel and scaled down. In the event you wish to extract the full resolution image, set the option to Maximum. Note that will slow down processing somewhat and increase the created file size.
- Charts: This toggle controls whether Excel charts will be included in the import.
- Controls: This toggle controls whether Excel controls (such as checkboxes and radio buttons) will be included in the import.
- Font Properties: Turning off this toggle can improve speed somewhat as the application reads only the text string, not the justification, color, bolding, etc.
- Linework Options: Several options are available that can affect the appearance of the resulting linework.
- Object Type: By default the application draws linework as lwpolylines so that they can display width. You can override this and force the application to use line objects by switching to the Draw Line Objects radio button.
- Layer by Lineweight: If you turn on this toggle, the application will place the linework into separate layers based on their Excel designation. The default layers are xlHairline, xlThin, xlMedium, and xlThick.
- Polyline Width Factors: If you use the default polyline linework option, you can change the scale factors assigned to the thin, medium, and thick polyline widths.
 Table Style Manager
Table Style Manager